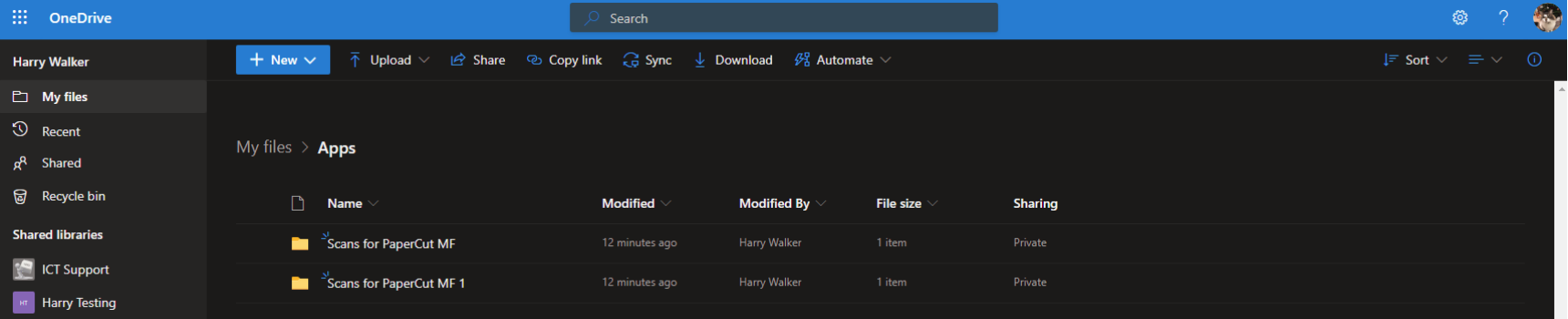Scanning to OneDrive from a Konica Minolta Device
Scanning to OneDrive allows you to hold a high resolution digital copy of your document(s). Please find below the guide on how to scan a document to your OneDrive.
First, sign in to any KM printer.
Then select the 'Scan' function from the main screen.

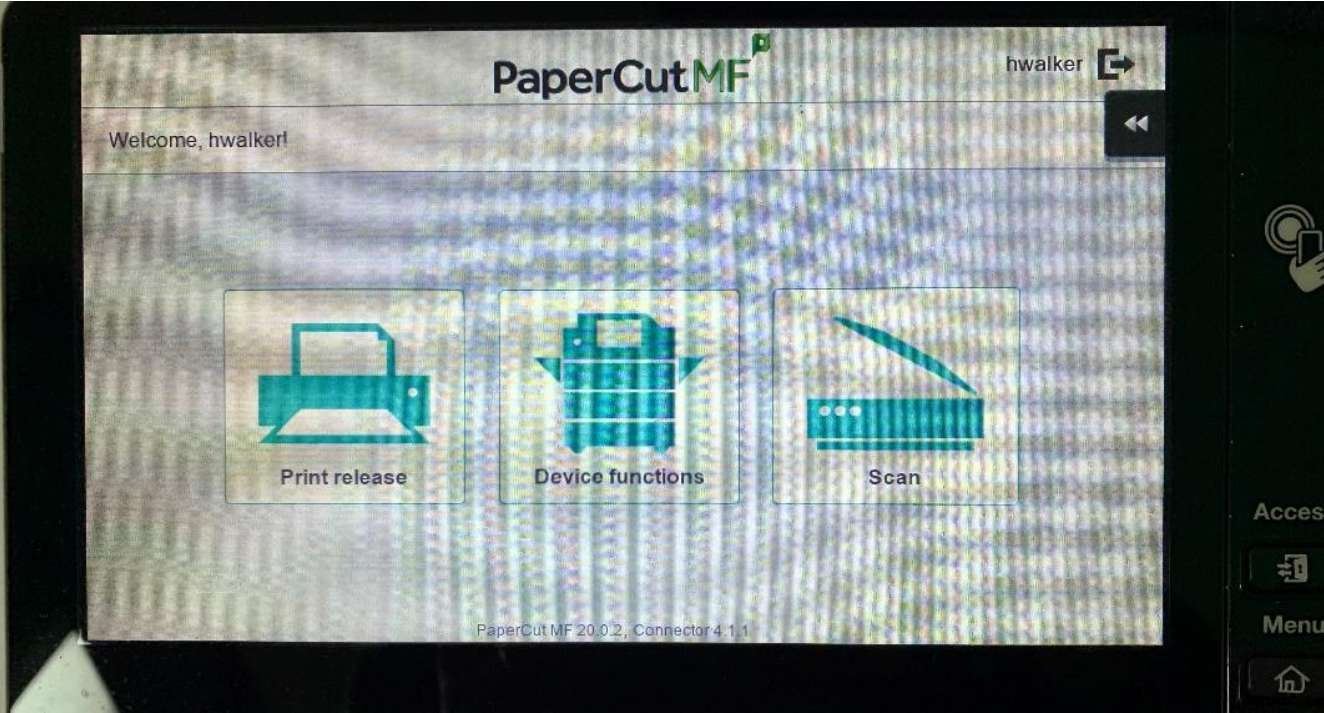
Choose the account to send the document to.
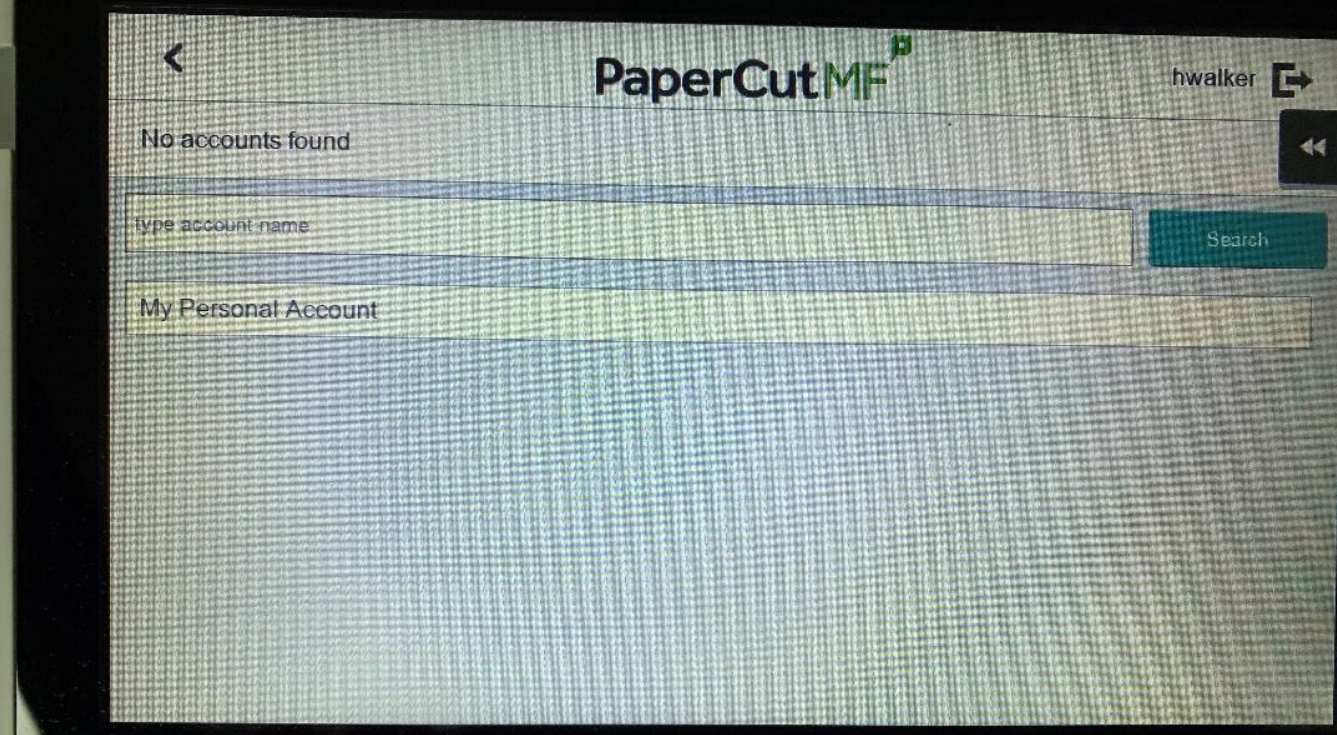
Select 'Scan to OneDrive'.
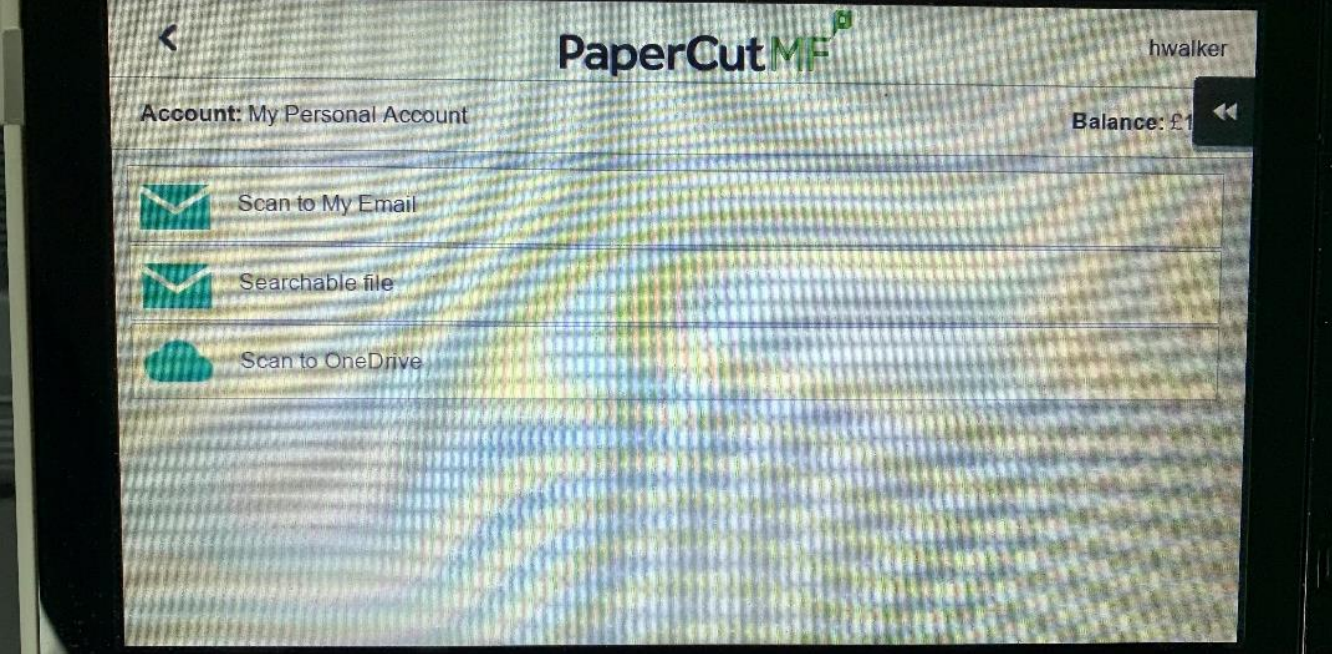
When the documents are ready to be scanned, press start.
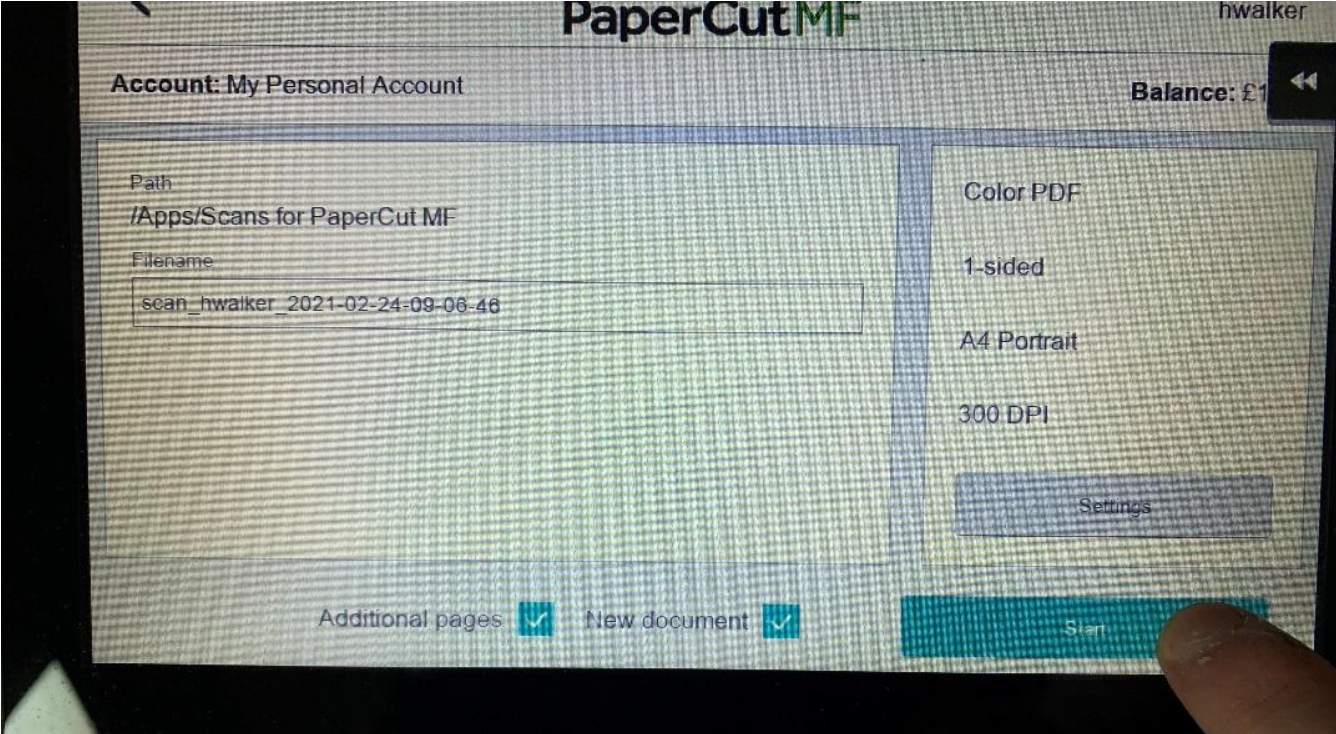
If multiple documents are to be scanned, you can then select 'New Scan Document'. Once all documents have been scanned, select the send button.
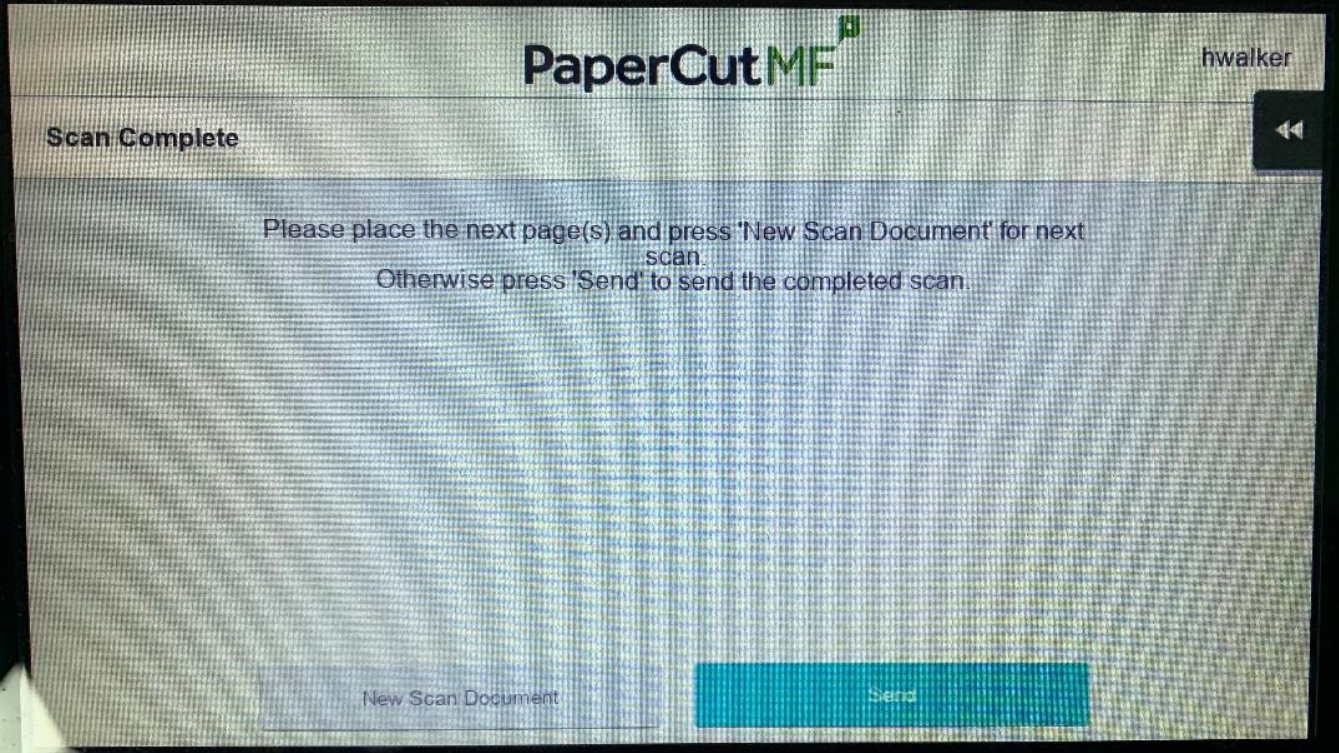
If this is the first time you are sending a document, you will receive an email from PaperCut MF requesting a login to connect to your OneDrive.
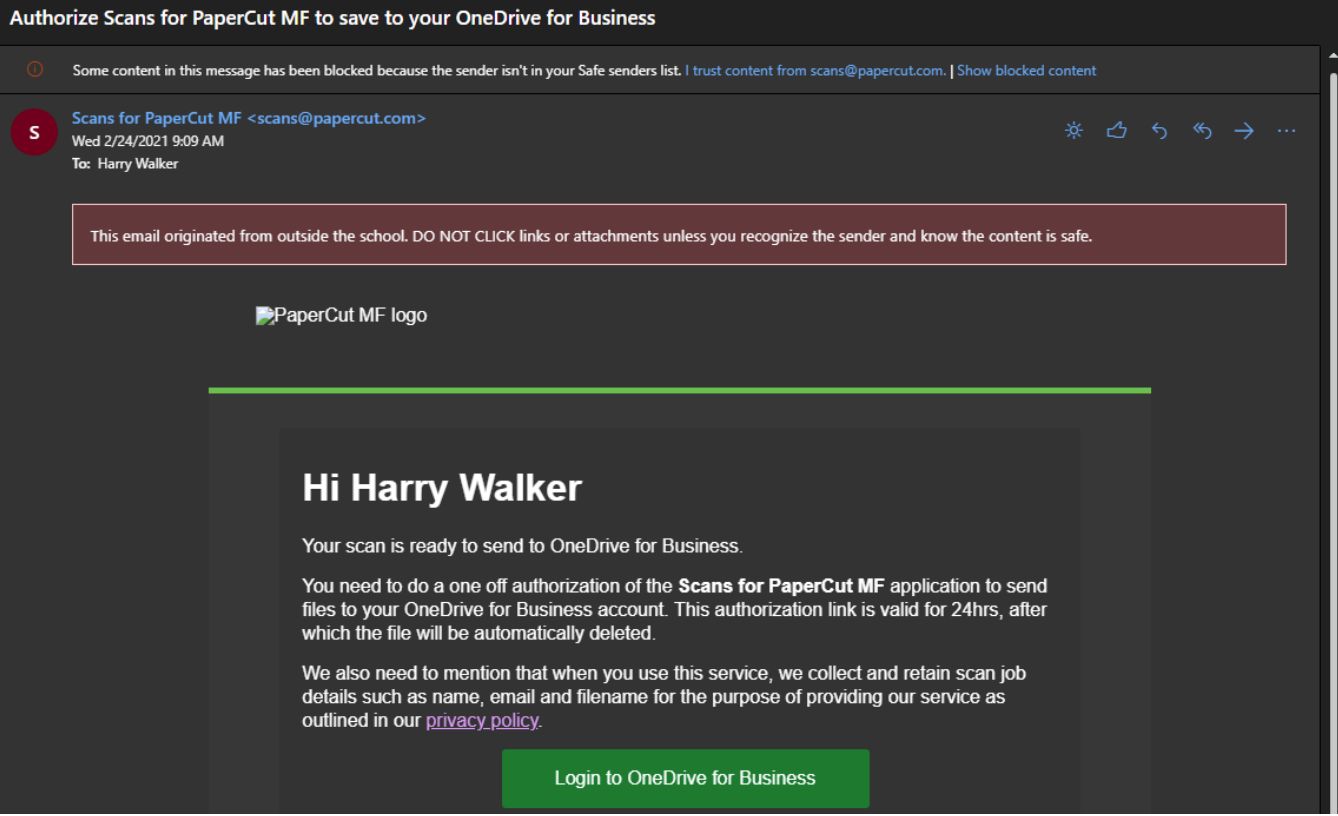
When the link is successful, you will be greeted with this screen
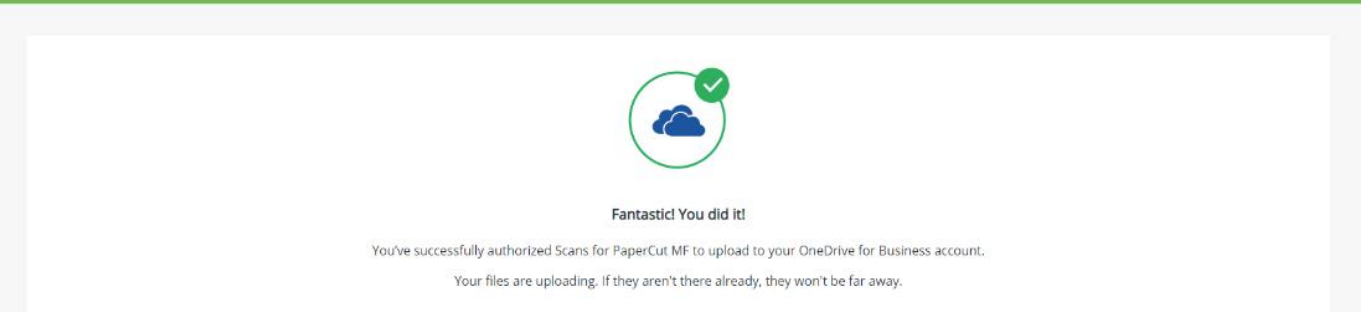
You will then find the document and any future scanned to OneDrive documents in 'Apps > Scans for PaperCut MF' within your OneDrive. All scanned documents will be saved as a .PDF